Welcome to the first installment of our Becoming a Search Master series! We will share quick tips that will have you searching and finding what you want in no time.
We will begin with Google Image searching. As always, we should also be signed into our @cusdk8 account to ensure that we are going through Google’s Safe Search. How do you know if you are? You can see the bubbles in the top right while you are at google.com.
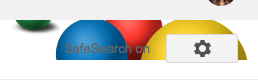
The “Search Tools” is maybe the best button to help you find what you are really looking for. Once you select “Search Tools” you have six new filters.
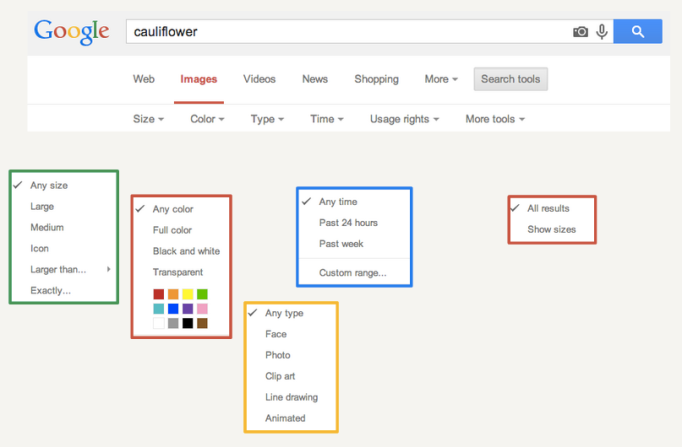
- Size: Ever need just an icon picture? Nothing too large, just a little icon.
- Color: Did you know there is purple cauliflower. Purple!
- Type: Sometimes you just need a clip art photo not a real photo.
- Time: Looking for the most recent image of the Golden Gate Bridge with the new barriers? Search for photos posted in last 24 hours.
- More Tools: If you need to know the actual size of images.
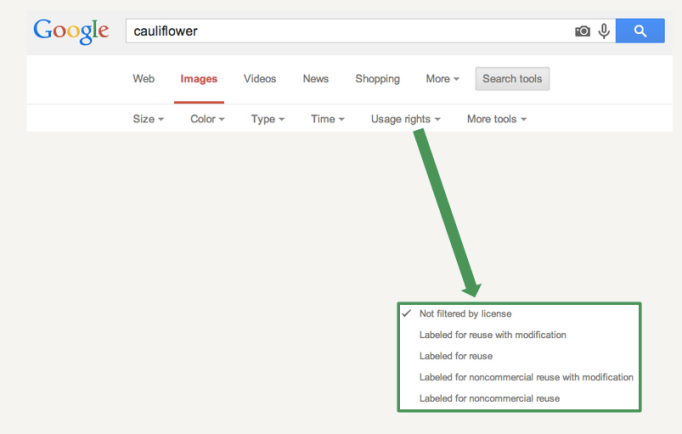
- Usage Rights: Might be the best filter! This filter will display images with those creative commons licenses listed. This is a great opportunity to talk to your students about copyright and what students (and teachers) can and cannot use.
Recommended labels will depend on what you are doing with the images.
- Reuse with modification: You can use the photo and make changes
- Reuse: You can use the photo
- Noncommercial reuse with modification: You can use the photo and make changes, but you cannot make money off of the image
- Noncommercial reuse: You can use the photo, but you cannot make money off of the image
Check out these Common Sense Media Lessons on Copyright.
