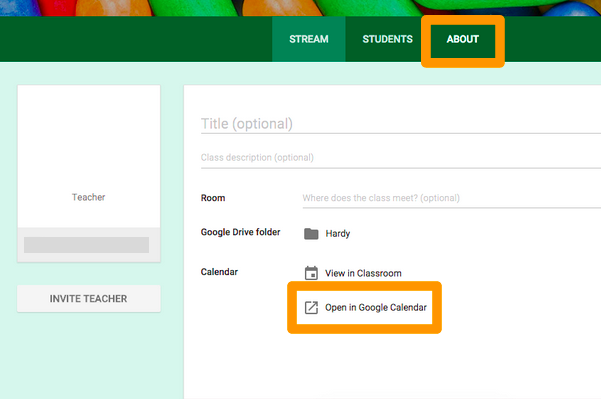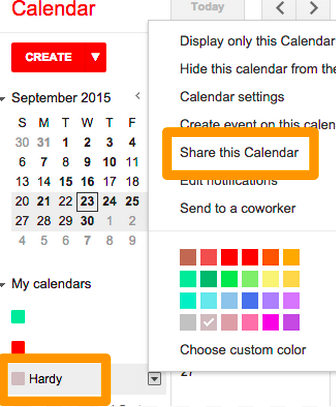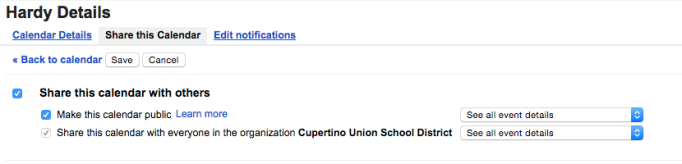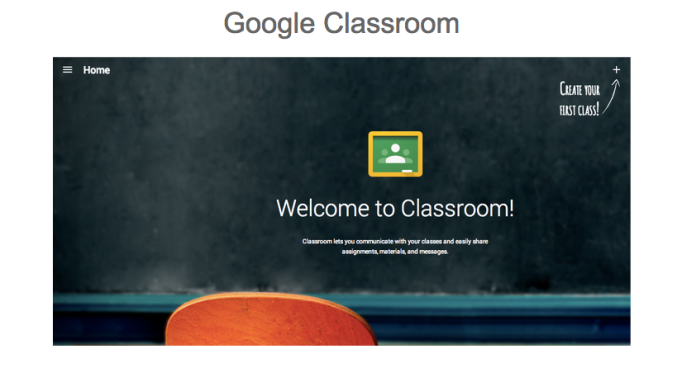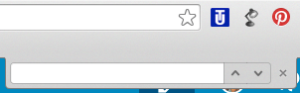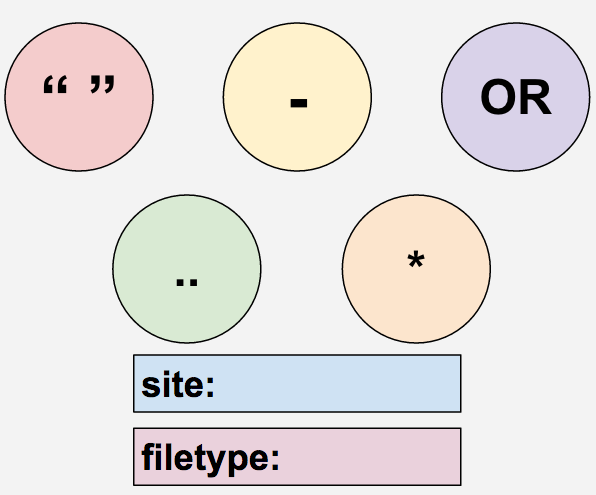First Things First
Staff, here is your starter to-do list now that you’re on Gmail so that you can get squared away for the start of the school year!
- Create a mail signature
- Enable the “Undo Send” option if you realize you made a mistake right after you hit “Send”
- Set Desktop Notifications so you know when you get new e-mails
- Create Labels (the new “folders”)
- Set the Calendar Share Settings for people who you want to see your calendar
- Set whether your calendar is visible to everyone in CUSDK8 or not
(See these videos for how-to’s)
Preview E-mails in Chrome Browser
If you are using Chrome for your browser, we recommend installing a Chrome extension called Checker Plus, that will allow you to easily see if you have any email and view it without opening a Gmail tab.
Preview Pane
Do you like having a Preview Pane where you can read the email and see a list of all your other emails on the side? Enable the “lab” Preview Pane and set it up to look just* like it did on Outlook.
Setting up an iPad
There are a TON of apps, including the native Mail app. However, we have found that the best app is the Outlook Mail App (previously Acompli). You can sign into your Google account and it will allow you to easily view your mail, calendar, Google files, and more — in one app.
Get Help
Help Videos
For web based Gmail, we have created a playlist of videos showing you how to use Gmail and some specific preferences that will make your workflow easier: YouTube Playlist
Synergyse

If you use Chrome, you’ll notice in the top right corner a “Google” circle that when you place the cursor on top says” CUSD Google Help. This will give you short guided tutorials on how to do just about anything you are wishing to to. If you are in Gmail – it will give you Gmail tutorials, if you’re on Google Drive – it will give you Drive tutorials – it is smart like that! This a great quick reference and learning tool to become more comfortable!